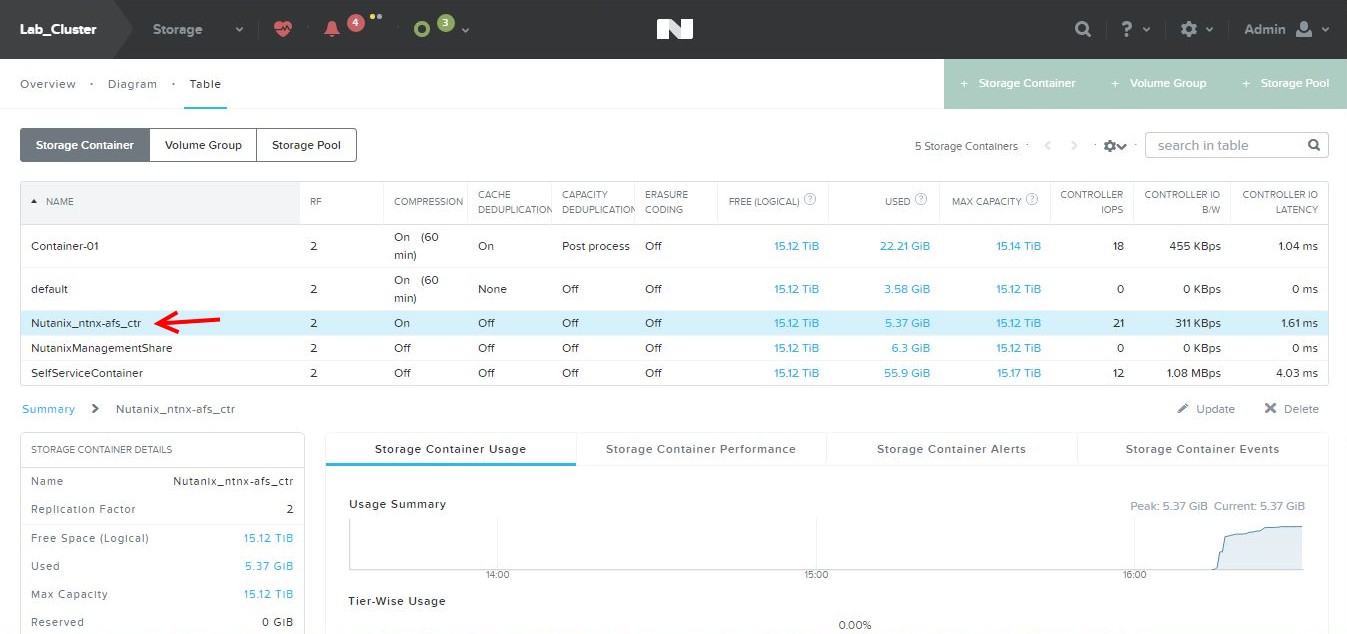AFS(Acropolis File Services)는 AOS 5.0에서 GA된 스케일-아웃형 화일 서버 서비스입니다. 이 AFS를 이용하면 간단히 그리고 강건한 화일 서버를 구축할 수 있습니다.
AFS는 3대 이상의 FSVM(File Server Services VM)을 전개하여 클러스터를 구성하므로써 이용할 수 있습니다. 데이터는 전개한 FSVM 사이에서 분산 저장됩니다. 현시점에서의 최신 버전은 AFS 2.2으로 지원하고 있는 프로토콜은 SMB 2.0/2.1/3.0 이며 AFS를 이용할 수 있는 하이퍼바이저는 AHV와 ESXi입니다.

앞으로 몇차례에 걸쳐 AFS를 구성하는 방법에 대해서 소개를 하고자할까 합니다.
— AFS의 도입 —
우선 AFS를 이용하기위한 조건을 소개하겠습니다.
-
- AFS를 이용하기위해서는 AOS의 Ultimate 에디션이나 별도로 AFS의 라이센스가 필요합니다.
- Active Directory 도메인 환경이 필요합니다.
- 2 이상의 네트워크를 이용할 수 있어야 됩니다.
그럼, 시작해보겠습니다.
① 우선 AFS는 인증환경으로 Active Directory 도메인 인증을 이용합니다. 따라서 AFS를 구성하기 전에 Active Directory 도메인을 Nutanix 환경에 추가해줄 필요가 있습니다. Active Directory 도메인의 추가에 대해서는 과거의 포스팅을 확인하세요.

② AD 도메인을 추가하였다면 메인 메뉴로부터 [File Server]를 클릭합니다.

③ 화면 왼쪽 상단의 [+ File Server]를 클릭합니다. AFS 구성에 필요한 사전 체크가 자동적으로 이루어집니다. AFS 이미지의 업로드, AFS의 데이터 서비스용 IP 어드레스, 2 이상의 이용가능한 네트워크의 유무가 자동적으로 이루어집니다. AFS의 데이터 서비스용 IP 어드레스는 [Network Configuration]에서 작성한 User VM Interfaces로부터 데이터 서비스로써 이용할 수 있는 네트워크에 ”IP 어드레스 풀”을 정의해두면 됩니다.

④ [Basic] 탭으로부터 FSVM의 사이즈를 정의합니다.
-
- NAME:작성하는 FSVM 이름
- FILE SERVER STORAGE:작성하는 FSVM 단위의 스토리지 용량
- PERFORMANCE CONFIGURATION:전개하는 FSVM의 수, CPU, 메모리 용량
※ 전개하는 FSVM의 수는 디폴트 3대입니다. 이 FSVM는 최대 16대까지 전개할 수 있습니다. 메모리는 FSVM에 접속하는 동시접속 세션수에 따라 달라집니다.
| 동시접속 세션수 |
메모리 사이즈 |
| 250 |
12GB |
| 500 |
16GB |
| 1,000 |
24GB |
| 1,500 |
32GB |
| 2,000 |
40GB |
| 2,500 |
60GB |
| 4,000 |
96GB |


⑤ [Client Network] 탭에서는 이용자가 FSVM에 접근할 수 있는 네트워크를 구성합니다. 사전 체크 항콕의 하나였던 ”데이터 서비스용 IP 어드레스”입니다. 랩환경에서는 ”VLAN-21″이란 네트워크에 ”IP 어드레스 풀”로 192.168.21.150-192.168.21.160까지 정의를 해놓았기 때문에 자동적으로 할당되어집니다. 이외에는 DNS와 NTP를 설정후 [Next]를 클릭합니다.

⑥ 이번에는 내부 네트워크의 구성입니다. 내부 네트워크는 FSVM와 CVM 사이의 통신에 이용됩니다.
-
- VLAN:내부 통신용 네트워크. 기본적으로는 CVM의 네트워크로 문제없습니다.
- SUBNET:내부 통신용 네트워크의 서브넷마스크
- GATEWAY:내부 통신용 네트워크의 게이트웨이
- IP ADDRESS:FSVM용 IP 어드레스. 여기는 수동으로 IP 어드레스를 설정합니다만, 처음의 IP 어드레스를 지정하면 나머지는 자동적으로 할당됩니다.

⑦ [Join AD Domain]에서는 Activev Directory 도메인을 선택하여, 위임 정보를 입력합니다.

⑧ [Summary]탭에서는 Protection Domain 이름을 지정합니다. AFS를 구성하면 자동적으로 Protection Domain이 작성되어집니다. 모든 설정 내용을 확인하고 문제가 없다면 [Create]를 클릭하여 AFS의 구성을 시작합니다.

⑨ FSVM가 전개되어 AFS의 구성이 끝나면 [File Server] 리스트에 작성한 화일서버가 표시됩니다.
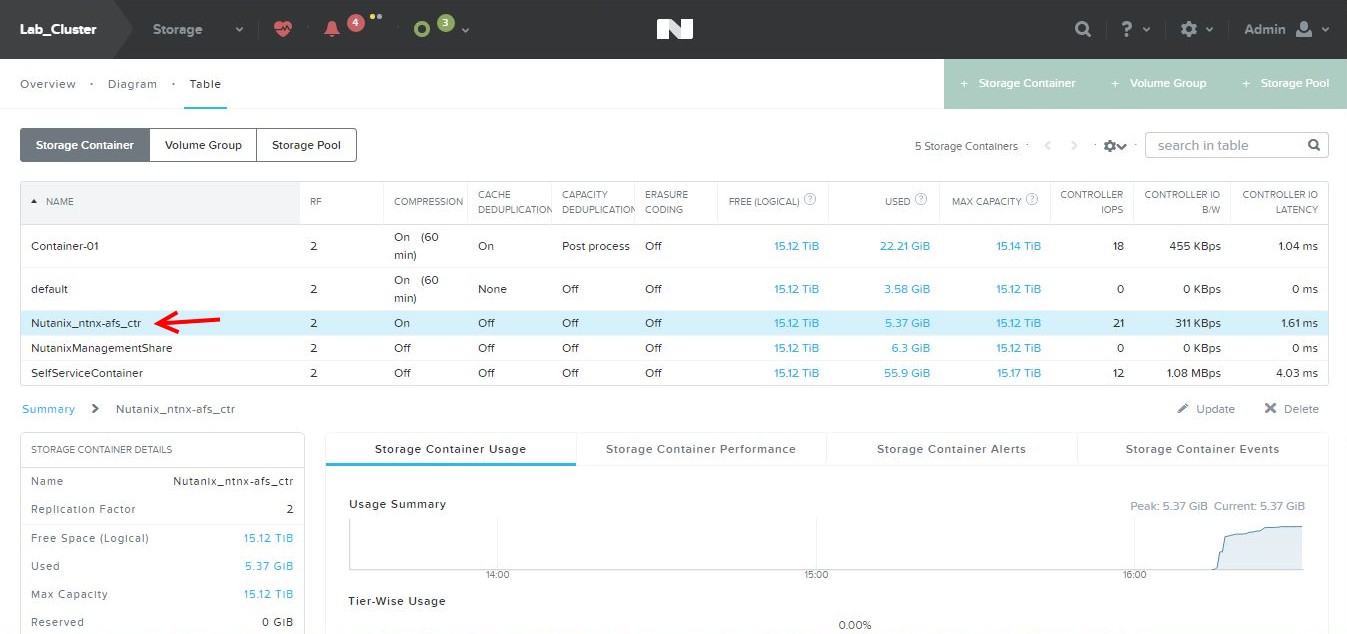
⑩ [Storage] 메뉴에서는 AFS용 컨테이너가 만들어진 것을 확인할 수 있습니다.

⑪ DNS 서버에도 FSVM, AFS의 레코드가 등록되어있습니다.

⑫ [Active Directory 사용자및 컴퓨터]에서도 컴퓨터 계정이 등록되어있는것을 확인할 수 있습니다.
여기까지가 AFS의 도입에 대한 방법의 소개였습니다.
다음에는 도입한 화일 서버에 공유 폴더나 쿼터를 설정하는 방법에 대해서 소개를 하겠습니다.
#acropolis-file-services, #afs, #ahv, #aos, #cvm, #esxi, #%eb%8f%84%ec%9e%85, #fsvm, #nutanix
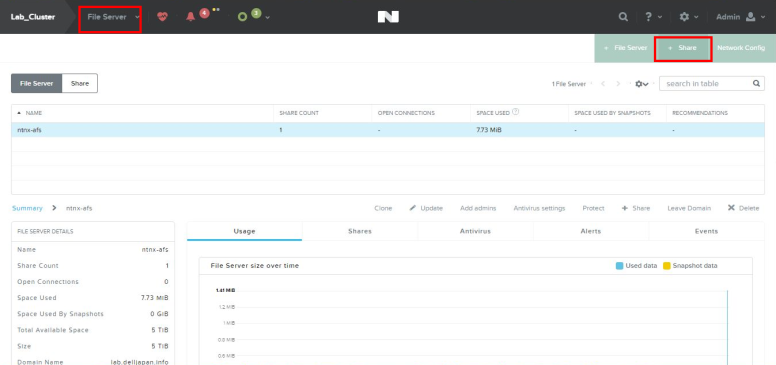 ① [File Server]를 선택하여 [+ Share]를 클릭합니다.
① [File Server]를 선택하여 [+ Share]를 클릭합니다.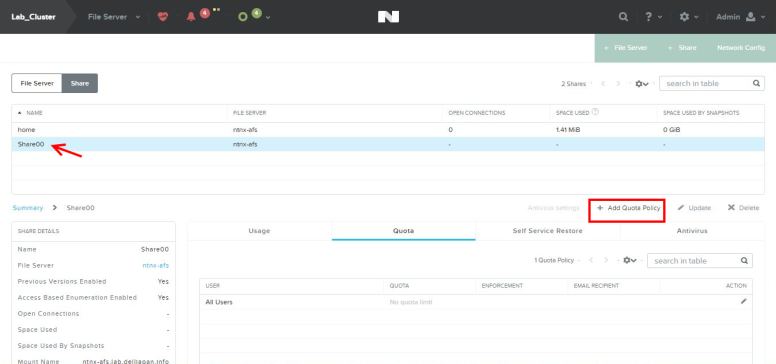 ④ 공유 폴더가 작성되었다면 우선 쿼터를 설정합니다. 작성한 공유 폴더를 선택하여 [Add Quota Policy]를 클릭합니다.
④ 공유 폴더가 작성되었다면 우선 쿼터를 설정합니다. 작성한 공유 폴더를 선택하여 [Add Quota Policy]를 클릭합니다.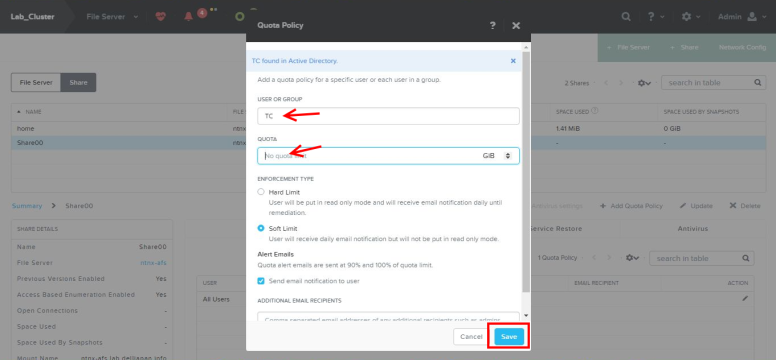 ⑤ 다음의 정보를 설정후 [Save]를 클릭하기만 하면 됩니다. 🙂
⑤ 다음의 정보를 설정후 [Save]를 클릭하기만 하면 됩니다. 🙂